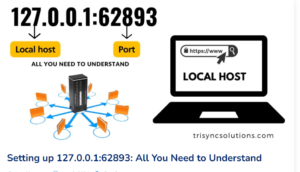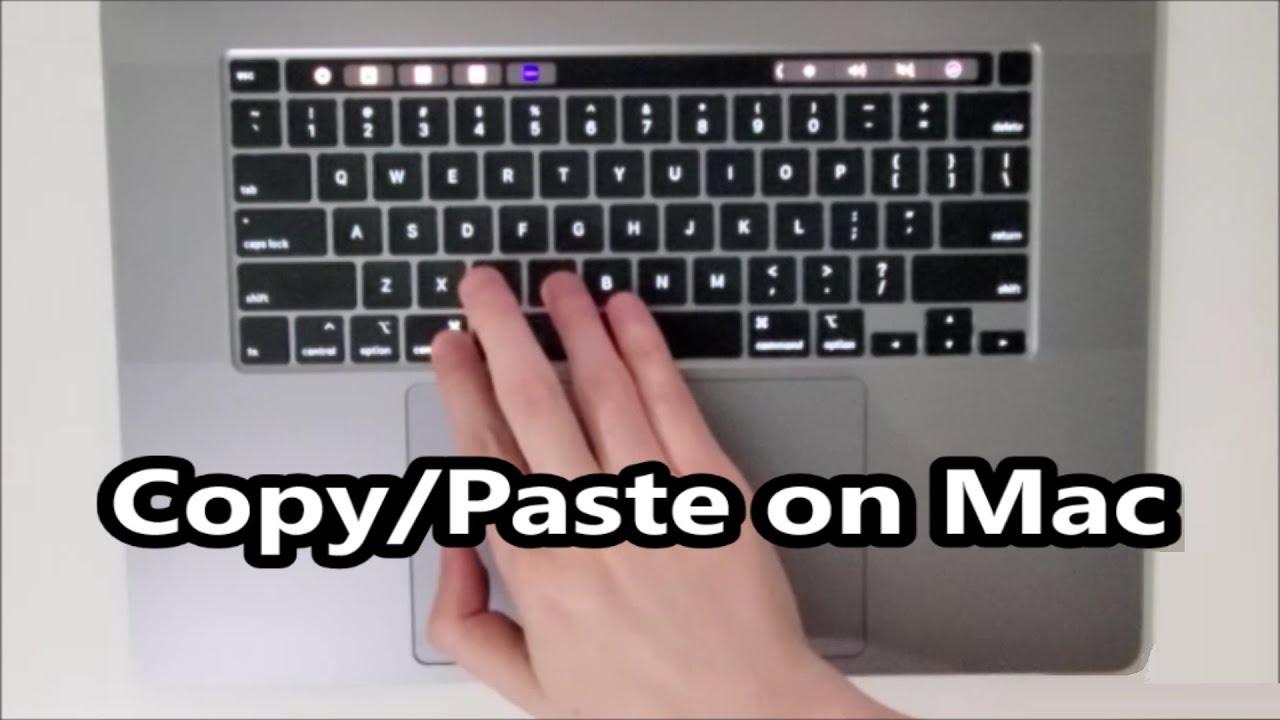
If you recently switched from Windows to Mac, you can experience problems while attempting to copy and paste files onto a MacBook. Although the basic ways are similar, there are a few special ways that make copy pasting easier in Mac. Macs also offer a feature that allows you to drag images onto the desktop or from one program to another. In this write-up we will discuss how to copy and paste on macbook in different ways.
Method 1: Using shortcuts
You can become a pro in copy pasting in MacBook with just a few basic shortcuts using the Command key. Here’s how to do it:
- To copy, cut, and paste, use the keyboard shortcuts Command + C, X, and V.
- If you want to paste plain text that is the same size, font, colour, etc. as the rest of your page, add Option and Shift to your standard pasting shortcut. Text is pasted with no original formatting when you press Option + Shift + Command + V.
- To copy the style without the text itself, you may also try adding Option to the shortcut Command + C in some programs.
- Using the keyboard shortcuts Command + Option + V, style the text of your choice.
Method 2: Using mouse or trackpad
So, how to copy and paste on macbook? You can use your mouse or trackpad to easily copy and paste any content you want. The steps include-
- Click Copy in the pop-up menu.
- Wherever you wish to paste the copied text or file, position the cursor with a click.
- Then press Right-click and select Paste from the menu that is popped up..
- The copied text will retain the same formatting from its original context if you simply copy it and paste it.
This is a more comprehensive method as we are more familiar with the use of a mouse or trackpad.
Method 3: Using finder app
If you are wondering how to copy and paste on macbook, many third party apps can help you. Finder is one of the best softwares that allows you to copy and paste complete files rather than just portions of text. You can copy files to various folders thanks to this.
Using the Finder, copy and paste on a Mac:
- The file or files you want to copy should be highlighted in the Finder.
- Holding down Ctrl while clicking each file will select them all.
- Holding down Shift while clicking the first file will select the entire region of files.
- When all of your files have been chosen, simply right-click any of them.
- Select Copy from the context menu.
- Right-click in a vacant area of the Finder window after navigating to the spot where you wish to paste the file or files.
- When you click on most empty spaces in the list view, one of the files in the folder is usually selected. However, the right menu will appear if you right-click immediately below the line above the first file in the list.
- Your files will paste into the current folder when you choose Paste or Paste X Items.
Method 4: copy pasting Without formatting
If you like to copy and paste in a more convenient way often, you might want to know how to copy and paste on macbook without formatting. The method will transmit highlighted text in its original format, including font, size, colour, and other attributes. It is not always recommended but you can apply this method for better consistency in official mails and documents.
The steps listed below to be followed:
- With your mouse or trackpad, choose the text you want to copy.
- Copy the text by selecting it with the right click button, using the toolbar, or by pressing Command + C.
- Click where you want to paste the copied text and then move the pointer there.
- Select Paste without formatting from the Edit menu in the toolbar at the top of the screen. It can also be stated in a similar manner, such as “Paste and Match Style.” It is an important step to follow if you want to know how to copy and paste on macbook without formatting.
- The copied text is formatted to match the style of the document or email you are pasting into when you paste without formatting.
Method 5: Copy pasting Files on Mac
On a Mac, you may copy and paste files and directories by pressing Command + C and Command + V, respectively. Normally it’s best to cut and paste files and folders unless you want duplicates.
Here are the steps to follow to cut and paste a file or folder onto a Mac:
- Choose the document you wish to copy.
- Press the keyboard shortcuts Command and C. The file will be copied to the clipboard as a result.
- To paste a file, navigate to the desired folder.
- Command + Option + V is pressed. By doing this, you can transfer the file or folder you copied from one area to another.
Method 6: copy pasting Between devices
When you are in the Apple ecosystem, you can copy and paste between your phone/iPad and mac. For this you need to enable handoff on your iPhone and Mac both. Once Handoff is enabled on the necessary devices, you can quickly and conveniently copy and paste data between them.
Here is how to copy and paste on macbook using Handoff:
- Text should be highlighted on your Mac.
- Cmd+C will copy it.
- Open the app where you wish to paste your content on your iPhone.
- Choose Paste by tapping and holding down where you want the text to go.
- A message from your Mac is being pasted using Handoff, which you will see.
- Your text will eventually appear on your iPhone.
- Tap and hold the text or image you wish to copy, then choose Copy, on your iPhone, then paste it into your Mac.
- Open the application you want to paste into on your Mac, position the cursor where you want to paste, and then hit Cmd+V..
.jpg)